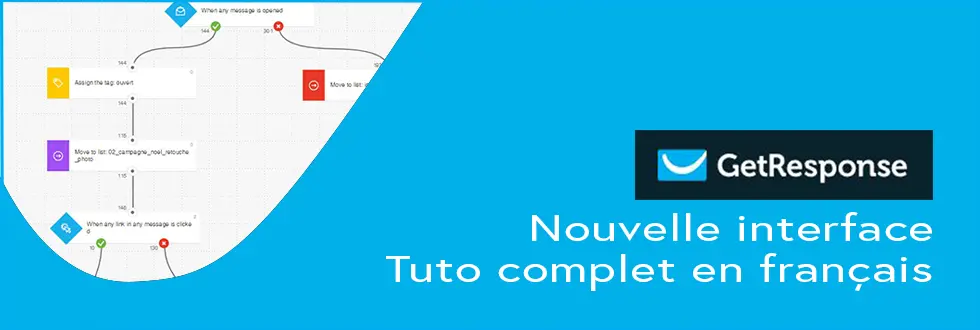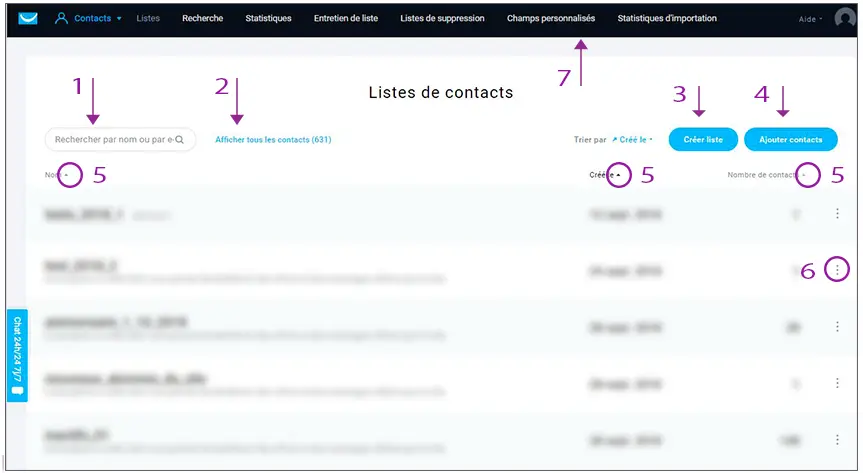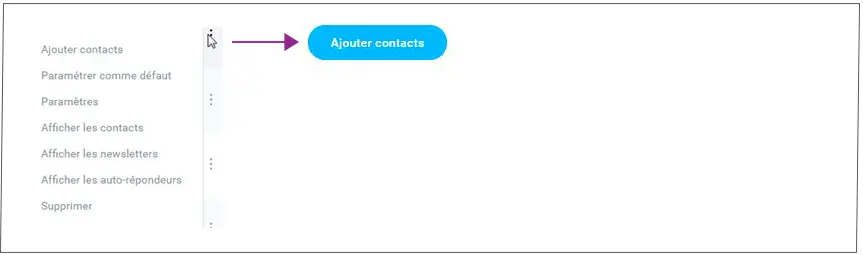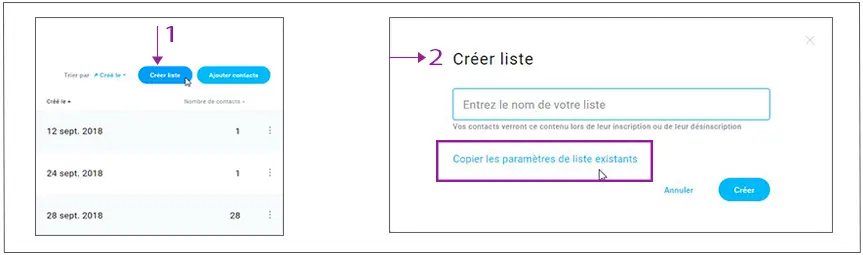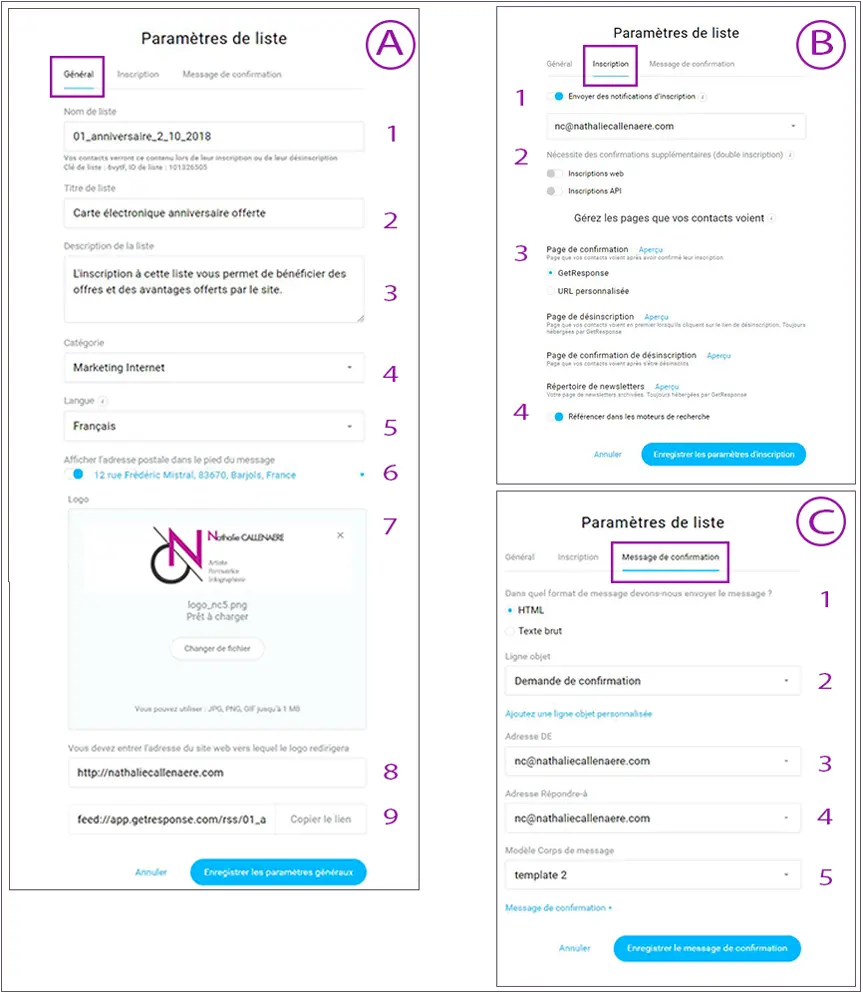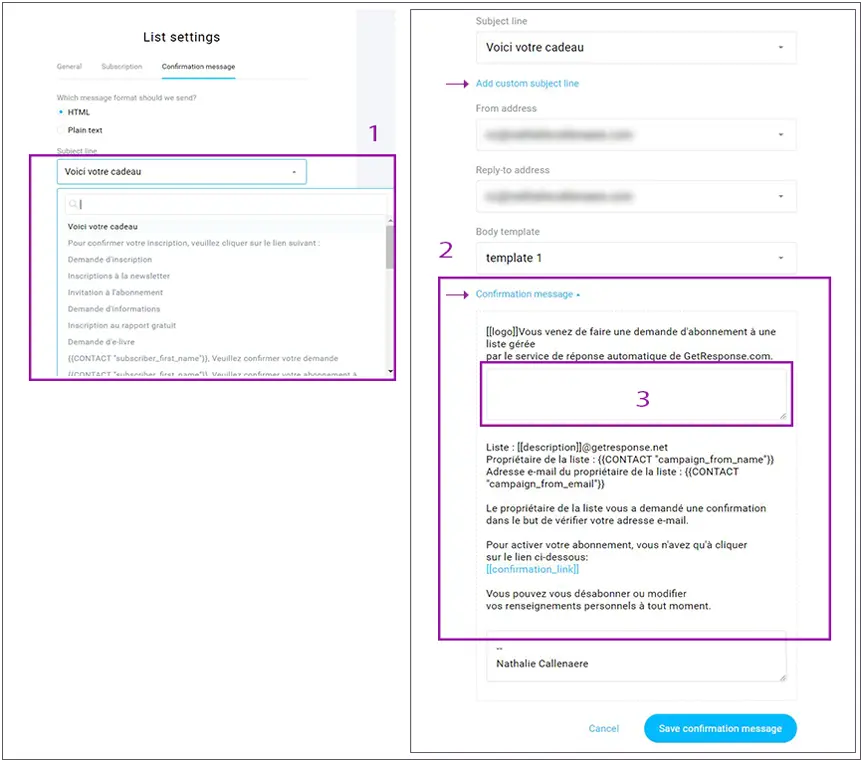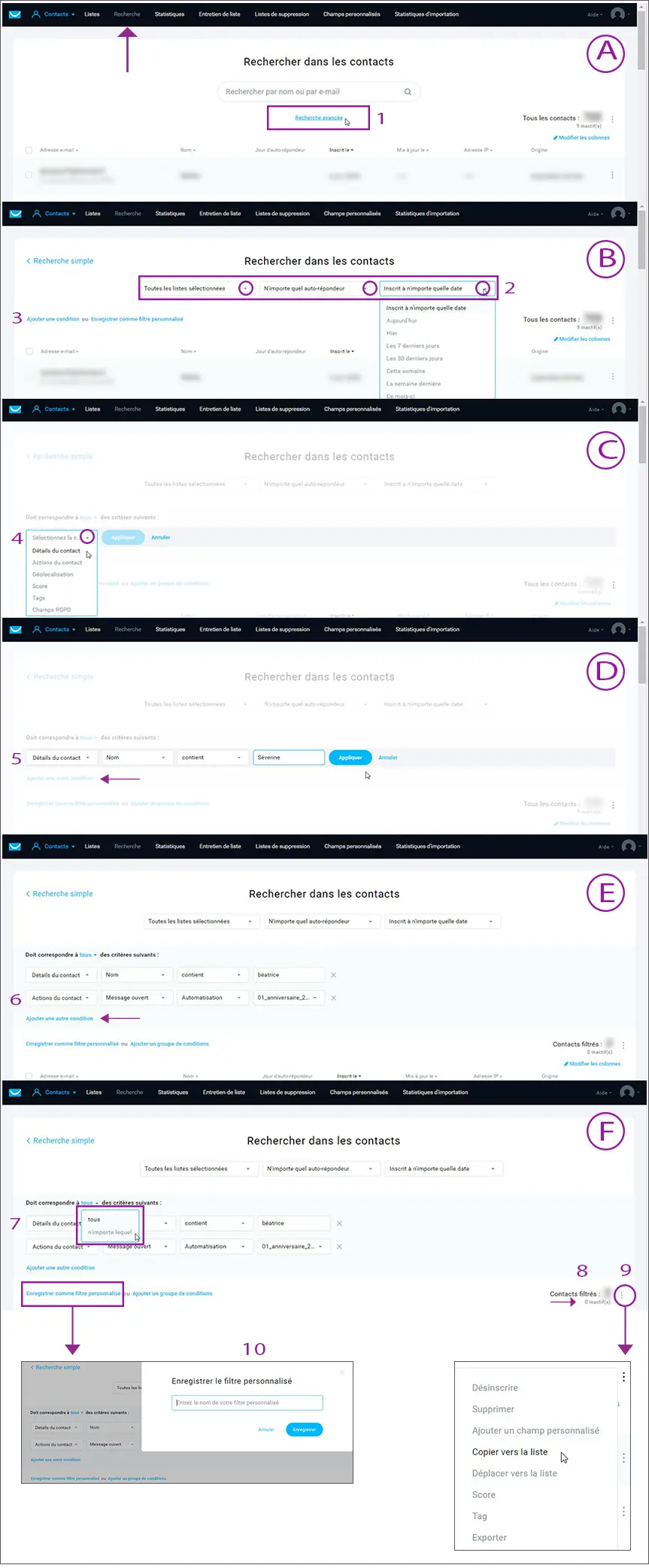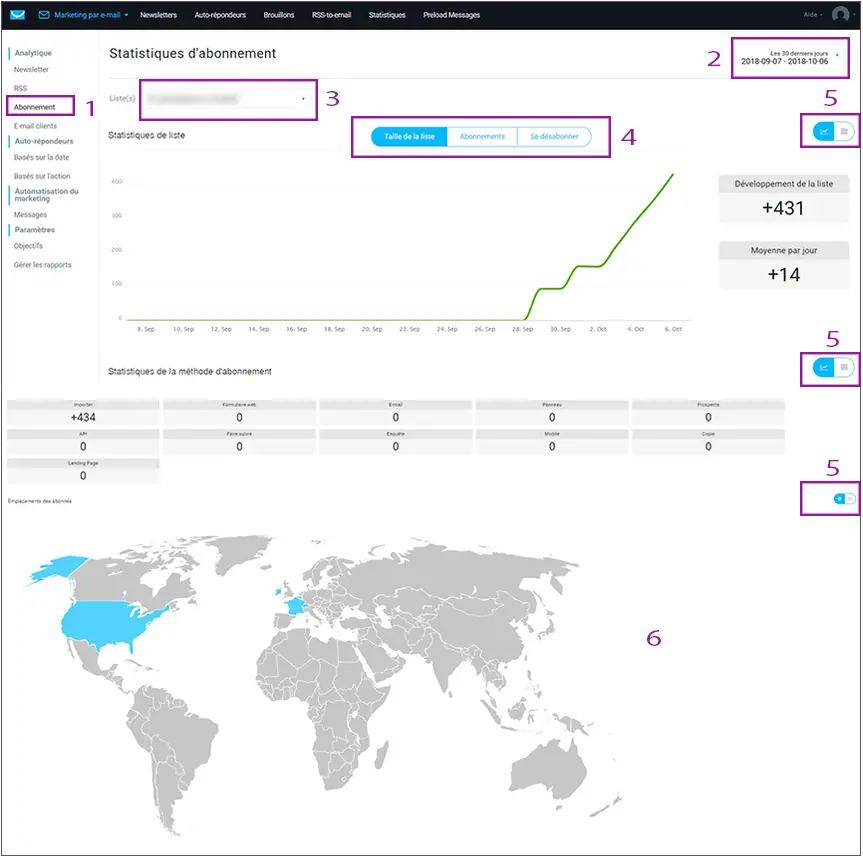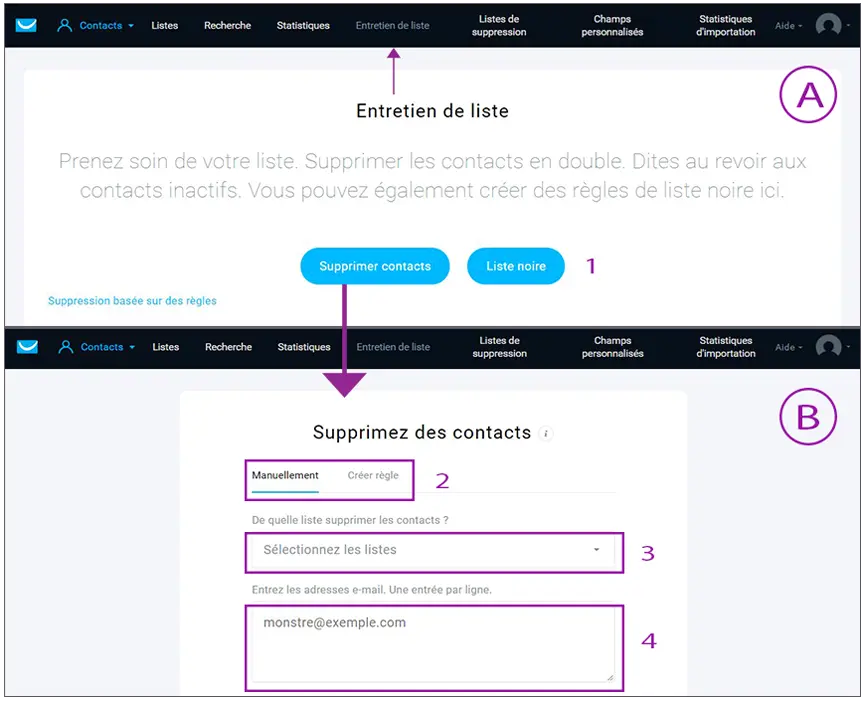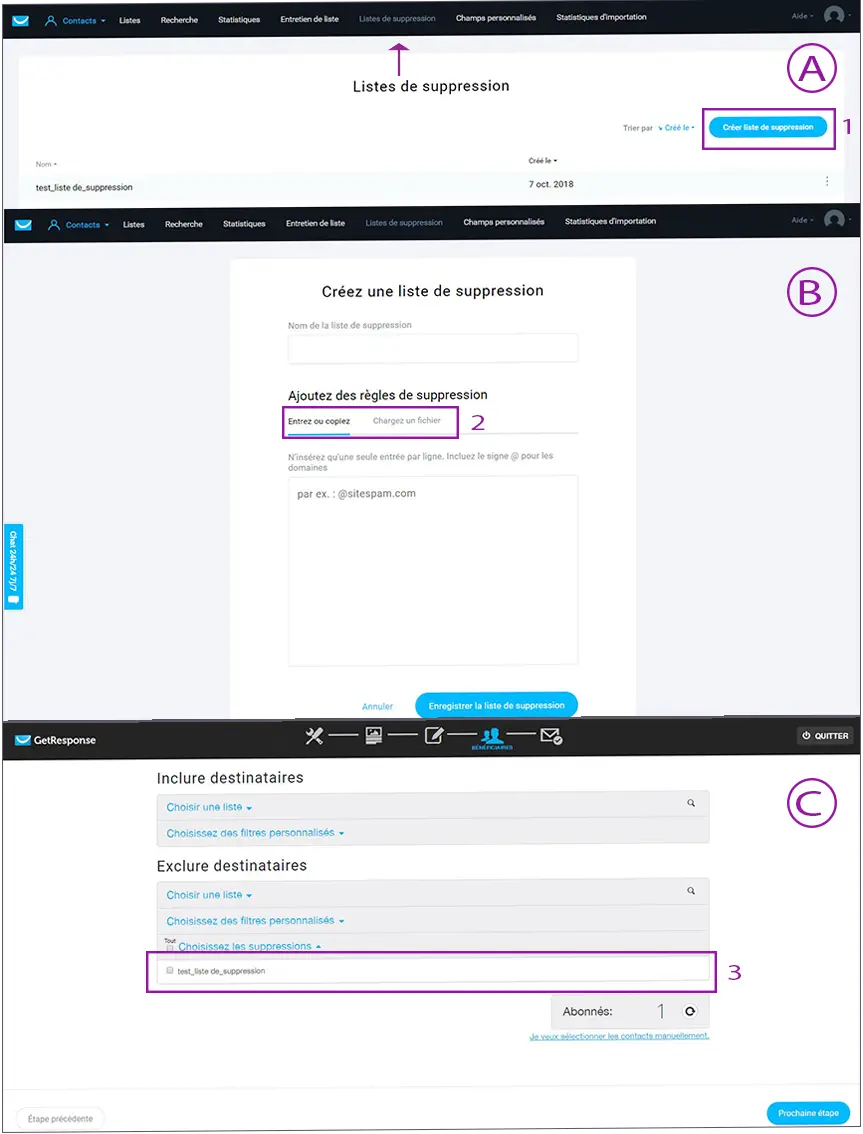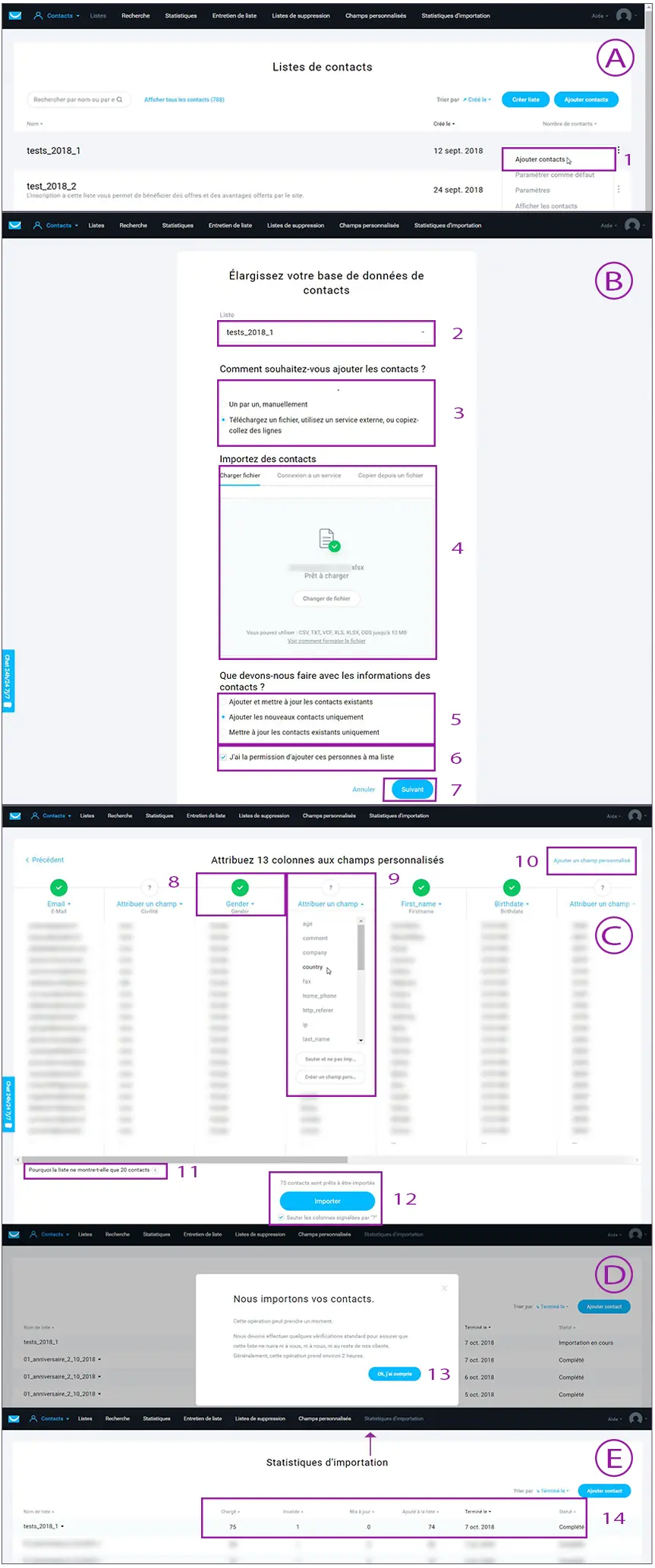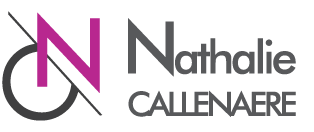
06.60.16.94.01 |E-Mail

Tuto Getresponse
Plus de 100 outils marketing à découvrir
Bibliothèques d'images, Emailing, Gestion, Réseaux sociaux, Seo, Visuels, Web Analytics
Table des matières - Tuto Getresponse
A/ Tableau de bord
- a) Menu, Widgets et accès aux actions rapides
- b) Options de compte
B/ Contacts
- a) Listes
- b) Recherches
- c) Statistiques
- d) Entretien de la liste
- e) Listes de supression
- f) Statistiques d'importation
C/ Marketing par Email
- a) Newsletters
- b) Auto-répondeurs
- c) Brouillons
- d) RSS to Email
- e) Statistiques
- f) Preload messages
D/ Automatisation
- a) Gérer les flux de travail
- b) Messages automatisés
E/ Pages de destination
- a) Gérer les pages de destination
F/ Webinaires
- a) Gérer les webinaires
G/ Formulaires et enquêtes
- a) Gérer les formulaires
- b) Gérer les enquêtes
- c) Statistiques d'enquêtes
H/ GRC
- a) Gérer les parcours de vente
- b) Calendrier
LES CONTACTS
a) Les listes
A savoir que les listes correspondent plus exactement à des campagnes.
En cliquant sur l'icône "Contacts", vous accéderez à vos listes de contacts, mais également à des sous-sections (7).
Par cette interface, vous pourrez :
Faire une recherche par nom ou par Email (1).
Afficher tous vos contacts (2).
Créer de nouvelles listes de contacts (3).
Ajouter des contacts (4).
Trier vos listes, trier par date de création ou par nombre de contacts (5).
Accéder aux options de chaque liste (6).
Pour ajouter des contacts à une liste, vous pouvez utiliser le menu des options de la liste ou alors utiliser le bouton bleu "Ajouter des contacts".
"Paramétrer comme défaut" permet de matcher les Emails de la liste dans vos statistiques. Vous pourrez modifier la liste par défaut à posteriori.
Pour créer une nouvelle liste, utilisez le bouton "Créer liste". Il est à noter que le nom d'une liste est unique et que vos contacts verront le nom de la liste dans laquelle ils s'inscrivent.
Conseil : faites le bon choix de nom de liste de manière à vous y retrouver mais pensez également à hiérarchiser vos listes en choisissant des suites logiques de nom de liste (alphanumériques) par exemple.
La création d'une liste ne permet pas l'utilisation de caractères spéciaux ou d'espaces. Dans ce cas, utilisez le tiret du 8 "_".
Si les paramètres que vous souhaitez sont les mêmes que ceux d'une autre liste déjà existante, vous pourrez utiliser l'option "Copier les paramètres de liste existante".
Conseil : vérifiez néanmoins vos paramètres. Pour ma part, la copie de mon logo ne se fait pas automatiquement et je dois donc l'ajouter manuellement.
Dans les paramètres généraux de liste, vous pourrez renseigner :
Le nom de liste : Le nom de la liste n'est pas visible par vos contacts. La liste est liée à une clé de liste et à un ID. (1)
Le titre de liste : Le titre est visible par les contacts inscrits dans cette liste. (2)
La description de la liste : Elle permet à vos contacts de leur rappeler pour quelle raison ils se sont inscrits à cette liste. (3)
La catégorie : c'est une information utile à Getresponse uniquement. (4)
Le choix de la langue : Il permet d'adapter la langue sur les pages de confirmation, de désinscription... En effet, une partie de ces modèles n'est pas paramétrable, raison pour laquelle Getresponse a besoin de cette information. (5)
L'affichage de l'adresse : Vous avez la possibilité d'activer ou non cette option. Cependant, il est plus rassurant pour vos contacts de savoir à qui ils ont à faire et je vous conseillerais donc de l'activer. (6)
Le logo : Vous pourrez importer votre logo de format jpg, png ou gif et de taille maximale de 1 MB. (7)
Le lien de flux RSS : Pour ceux qui utilisent le flux RSS, vous pourrez copier le lien afin de l'intégrer à votre site. (8)
Dans les paramètres d'inscription de liste, vous pourrez :
Activer ou non, l'envoi de notification d'inscription (1). Il peut être intéressant de l'activer notamment au début. De cette manière, vous serez informés par mail de l'inscription d'un contact.
Demander ou non, une double confirmation d'inscription (2). Cela signifie que vous demandez à vos contacts de confirmer, à nouveau, leur demande d'inscription. Personnellement, je ne l'utilise pas pour la simple et bonne raison que cette option alourdit le processus d'inscription alors que la rapidité des actions, selon moi, est un point fondamental lorsqu'on travaille sur le net.
Gérer vos pages de confirmation, de désinscription, de confirmation de désinscription ainsi que le répertoire de Newsletters (3).
Notez que vous aurez la possibilité de personnaliser votre page de confirmation en utilisant votre propre URL. Ainsi, vous pourrez personnaliser votre page en la rendant plus commerciale, en utilisant votre ligne graphique par exemple, ou alors en apportant des informations complémentaires à vos contacts.
Les modèles sont prévisualisables en cliquant sur "Aperçu".
Activer ou désactiver le référencement dans les moteurs de recherche.
Dans l'onglet "Messages de confirmation, vous pourrez :
Choisir le format de votre message, vous pourrez sélectionner le format html ou le format brut.
Le format html est le format le plus utilisé car il permet d'intégrer des liens par exemple, mais le format brut offre l'avantage d'obtenir un taux de dévrabilité plus important.
Choisir la ligne d'objet de votre message. De multiples choix sont à votre disposition (1), mais vous pouvez également personnaliser la ligne d'objet en cliquant sur "Ajoutez une ligne objet personnalisée". Il va de même pour le corps de message où de nombreux modèles vous sont proposés (2). A savoir qu'une partie du corps de message est en dur, c'est-à-dire non modifiable. Pour ajouter vos propres lignes de corps de texte, cliquez sur "Confirmation de message". La partie dans laquelle vous pourrez ajouter du texte se situe dans un rectangle (3)
La raison pour laquelle une partie du texte est non modifiable est pour éviter le spam.
Pour terminer, confirmez vos paramètres en cliquant sur le bouton "Enregistrer le message de confirmation".
Pour résumer, un bon paramétrage de vos listes va vous permettre de gagner un temps considérable.
b) Recherches
La fonction "Rechercher" dans la première sous-liste de l'onglet "Contacts" de Getresponse est un outil très puissant qui va vous permettre, par exemple, de créer des segments pour vos campagnes.
Prenons un exemple en suivant les étapes du Schéma ci-dessus.
Schéma A : Cliquez sur "Recherche avancée" du sous-menu "Recherche".
Schéma B : Sélectionnez les options de recherche en cliquant sur les menus déroulant de chaque onglet (2).
Cliquez sur "Ajouter une condition" (3).
Schéma C : Sélectionnez les options de recherche en cliquant sur les menus déroulant de chaque onglet (4).
Schéma D : Dans le Schéma D, nous faisons une recherche sur les "Détails du contact", contenus dans le "Nom", lequel doit contenir "Séverine".
Schéma E : Dans le Schéma E, nous avons ajouté une autre condition basée sur l'action du contact. Ce dernier doit avoir ouvert le message de notre campagne d'automatisation de notre liste "01_anniversaire_2... (5)
Vous pouvez ainsi ajouter autant de conditions que nécessaire.
Schéma F : Dans le Schéma F, notez que vous avez la possibilité de choisir la manière dont la recherche s'effectue : la recherche doit répondre à "Tous" les critères ou à "N'importe lequel des critères" (correspond à "soit...ou") (7). Enfin, notez que le résultat obtenu après le filtrage s'affichage sur la ligne "Contacts filtrés" (8).
Que signifie exactement le nombre d'inactifs situé juste en-dessous du résultat de recherche ? (8)
Dans le résultat d'inactifs affichés, vous trouverez : les personnes désabonnées, les personnes inactives à la suite d'un nettoyage que vous avez effectué dans vos listes.
Après filtrage, vous pourrez attribuer une action en cliquant sur le menu déroulant matérialisé par les trois points verticaux (9).
Une fois que toutes les conditions sont réunies, vous pourrez également "Enregistrer comme filtre personnalisé" et nommez votre filtre. (10). Celui-ci vous servira, comme nous pourrons le voir un peu plus tard.
c) Les statistiques
Les statistiques d'abonnement vous informent sur l'état de vos listes selon des paramètres que vous allez fixer.
Pour suivre l'état de vos abonnements, cliquez sur "Abonnements" (1)
Vous allez pouvoir définir la période (2) pour laquelle vous souhaitez afficher des statistiques.
Indiquez la ou les listes concernées (3).
Définir le type de statistiques que vous souhaitez avoir : Taille de la liste, abonnements ou désabonnements (4).
Sélectionner le type d'affichage que vous souhaitez avoir (5).
Vous n'aurez plus qu'à apprécier la pertinence des résultats grâce aux graphiques, aux résultats numériques et géographiques (6) de vos listes.
d) Entretien de liste
L'entretien de vos listes est très important car il permet :
De maintenir vos listes à jour.
D'augmenter le taux de dévrabilité
Dans le premier cas, il ne sert à rien de garder des contacts inactifs dans vos listes. Il peut y avoir plusieurs raisons à ce désintérêt. Vos contacts ne se sentent pas concernés par le contenu de vos envois, ils reçoivent trop souvent des messages...
Dans le second cas, certains de vos contacts auront peut-être changé d'adresse Email, auront changer de société... En gardant ces contacts dans vos listes, vous diminuez votre taux de dévrabilité. Il existe des moyens de contrôler vos adresses, comme par exemple en allant sur le site de Briteverify.
La procédure d'entretien des listes est assez simple :
Vous pouvez supprimer vos contacts ou les mettre dans une liste noire (A) (1).
Il y a deux manières de supprimer des contacts : manuellement ou en créant des règles (B) (2).
Vous sélectionnez ensuite la ou les listes dans lesquelles vous souhaitez supprimer vos contacts. (B) (3)
Pour finir, il suffit d'entrer vos adresses, en utilisant une ligne par adresse, dans le cadre prévu à cet effet. (B) (4)
e) Listes de suppression
La création d'une liste de suppression est simple et similaire à ce que nous avons pu voir au-dessus avec les listes de suppression. (A) (1) Vous pouvez cependant charger un fichier d'adresses à supprimer. (B) (2)
Mais quelle est l'utilité d'une liste de suppression ? Vous pourrez utiliser cette liste lors d'envoi de vos Newsletters, en utilisant cette liste pour exclure des contacts de liste. (C) (3)
Où trouve-t-on les champs personnalisés ?
Les champs personnalisés sont des informations que vous attribuez à un contact. Vous les trouverez dans les détails de contact (A)(1).
Pour créer un champ personnalisé, cliquez sur "Ajouter un nouveau champ personnalisé. (B) (2) et renseignez la manière dont vous souhaitez voir apparaître les informations (C) (3). Enfin confirmez vos paramètres en cliquant sur "Enregistrer" (C) (4).
Retour sur les détails de contact et remarquez la manière dont le champ personnalisé précédemment créé, apparaît. (D)(5)
f) Statistiques d'importation
Dans un premier temps, nous allons voir comment importer des contacts
Sélectionnez la liste dans laquelle vous souhaitez importer des contacts, puis cliquez sur le menu déroulant et sélectionnez "Ajouter contacts". (A) (1)
Conservez la liste préalablement choisie ou modifiez-la en développant le menu déroulant. (B) (2)
Sélectionnez la manière dont vous souhaitez importer vos contacts : "Un par un, manuellement" ou "Téléchargez un fichier, utiliser un service externe, ou copier-coller des lignes". (B) (3).
Pour l'exemple, nous allons importer un fichier Excel.
Plusieurs formats de fichier sont autorisés à l'importation (csv, txt, vcf, xls, xlsx, ods) de taille inférieure à 10MB. (B) (3). Pour télécharger le fichier, cliquez sur "Charger le fichier" ou faites un cliquer-glisser de votre fichier. (B) (4)
Ensuite, Getresponse vous demande la manière dont vous souhaitez que les informations soient traitées. Vous pouvez "Ajouter et mettre à jour les contacts existants" ; "Ajouter les nouveaux contacts uniquement" ou "Mettre à jour les contacts existants uniquement". (B) (5)
Soucieux de la qualité des contacts et pour assurer un excellent taux de dévrabilité, Getresponse souhaite s'assurer que vous avez la permission d'ajouter ces contacts à votre liste. (B) (6)
A savoir : l'ajout d'un contact ne peut se faire qu'avec l'autorisation de celui-ci et en aucun cas, l'achat de listes de contacts n'est autorisé, ni même légal. Par ailleurs, vous prenez le risque que Getresponse vous bloque suite à l'envoi d'adresses non valides. Getresponse garantit un taux de dévrabilité de 99.5 %, ce qui fait de Getresponse un outil de Emailing très sérieux.
Pour finir, cliquez sur "Suivant". (B) (7)
Un tableau reprenant les colonnes composant votre base de données s'affiche alors. (Ici, 13 colonnes composent notre tableau. (C)
Cependant, toutes les colonnes, telles qu'elles apparaissent à l'écran, ne seront pas importées. Seules les colonnes possédant déjà un champ personnalisé (badge vert avec l'icône de validation) le seront (C) (8), quant aux colonnes avec un point d'interrogation, elles ne seront pas importées, sauf si vous décidez de développer le menu déroulant pour attribuer un champ personnalisé. Une autre manière d'ajouter un champ personnalisé consiste à cliquer sur "Ajouter un champ personnalisé" dans la partie supérieure droite de l'écran (C) (10)
Ne paniquez pas si vous ne voyez pas la liste entière de vos contacts. Getresponse n'affiche que 20 contacts. (C) (11)
Le nombre de contacts prêts à être importés (ici 75), s'affiche au dessus du bouton "Importer". (C) (12)
En cochant l'option "Sauter les colonnes signalées par "?", vous demandez à Getresponse d'importer toutes les colonnes à l'exception de celles ayant un point d'interrogation. (C) (12). Une autre manière d'empêcher l'import de colonnes consiste à attribuer le champ personnalisé "Sauter et ne pas importer". (C) (9) "
Avant d'importer vos contacts, Getresponse utilise des outils puissants permettant la vérification de la validité de vos contacts et vous informe que la procédure d'importation peut durer 2 heures.
Nous voilà enfin sur les Statistiques d'importation.
Dans notre exemple, vous constaterez que sur 75 contacts chargés, 1 était invalide et n'a donc pas été importé, 74 étaient valides et ont été ajoutés à la liste de contacts (E) (14).
Ce tutoriel a été inspiré de la formation vidéo en anglais de Socialancer.com.