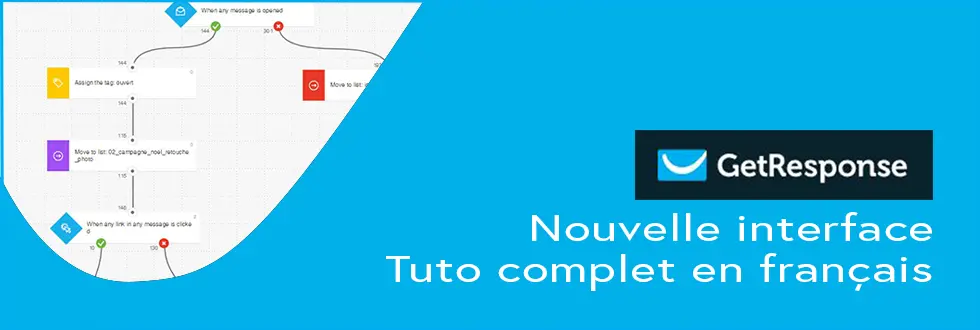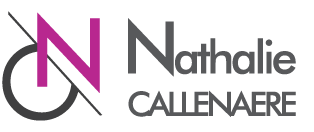
06.60.16.94.01 |E-Mail

Tuto Getresponse
Plus de 100 outils marketing à découvrir
Bibliothèques d'images, Emailing, Gestion, Réseaux sociaux, Seo, Visuels, Web Analytics
Table des matières - Tuto Getresponse
A/ Tableau de bord
- a) Menu, Widgets et accès aux actions rapides
- b) Options de compte
B/ Contacts
- a) Listes
- b) Recherches
- c) Statistiques
- d) Entretien de la liste
- e) Listes de supression
- f) Statistiques d'importation
C/ Marketing par Email
- a) Newsletters
- b) Auto-répondeurs
- c) Brouillons
- d) RSS to Email
- e) Statistiques
- f) Preload messages
D/ Automatisation
- a) Gérer les flux de travail
- b) Messages automatisés
E/ Pages de destination
- a) Gérer les pages de destination
F/ Webinaires
- a) Gérer les webinaires
G/ Formulaires et enquêtes
- a) Gérer les formulaires
- b) Gérer les enquêtes
- c) Statistiques d'enquêtes
H/ GRC
- a) Gérer les parcours de vente
- b) Calendrier
FORMULAIRES ET ENQUETES
a) Gérer les formulaires
A quoi servent les formulaires et les enquêtes ?
On utilise généralement l'enquête et le formulaire dans un Email ou sur un site web pour permettre à vos contacts de :
Souscrire à une newsletter.
Se désabonner.
S'inscrire à un évènement.
Gérer leurs préférences de réception.
Donner leurs avis, leurs attentes.
Demander un devis.
Demander de documents en téléchargement...
De votre côté, les enquêtes et les formulaires vont vous permettre de :
Récupérer des contacts.
Mettre à jour vos bases de données.
Mener des enquêtes de satisfaction
Adapter votre communication en fonction des réponses.
Mettre à jour vos liste de contacts.
De proposer de nouveaux services...
Pour commencer, cliquez sur "Formulaires et enquêtes" (A) (1)
La présentation de l'espace est similaire à celles que nous avons pu voir dans les chapitres précédents :
Affichage de la liste de vos formulaires et du statut de chacun d'entre eux.
Options de tri (B)(2)(3)
Accès aux actions d'un formulaire (Voir en ligne, copier le code du formulaire, modifier le formulaire, dupliquer, supprimer)) (B)(4)
Bouton de création d'un formulaire. (B5)
Cliquez sur le bouton bleu "Créer formulaire". (B)(5)
A l'étape suivante, vous aurez accès à :
List Builder WIzard (construction de formulaire). (A)(1)
Des applications de construction de listes (B)(2) accompagnées de formulaires de création. (B)(3)
Du code html brut (C)(4) qu'il suffira de copier coller sur votre site. (C)(5)
Des téléchargements de plugin (Facebook, Wordpress, Prestashop, Joomla! intégration, Plugin WooCommerce, Intégration Drupal) (D)
Voyons comment construire un formulaire web en utilisant un des modèles (List Builder Wizard).
NB : Dans ce chapitre, je détaillerai un peu moins puisque la logique de travail et les conseils sont les mêmes que ceux des chapitres précédents.
Dans la barre latérale gauche, vous pourrez :
Faire une recherche.
Utiliser l'outil "Magie couleurs"
Cet outil permet de récupérer les couleurs de votre site pour les adapter aux formulaires.
Afficher tous les modèles.
Trier par type ou par format.
Lorsque vous arrivez sur la page des modèles, vous aurez très certainement envie de trier car les modèles de Getresponse sont tellement nombreux que vous passerez trop de temps à chercher parmi tous les modèles.
Une fois que vous aurez sélectionné votre modèle, vous pourrez le personnaliser, par simple cliquer-déposer (A)(2), grâce aux boutons situés dans la barre latérale droite.
Par défaut, la barre est automatiquement positionnée sur l'onglet "Champs" (A)(1). Cet onglet se divise en 3 parties : Champs prédéfinis
Champs RGPD
Eléments statiques
Après avoir déposé les champs, vous pourrez les personnaliser. (Nom de l'étiquette, position, proportion, caractère générique, plage de caractères, instructions pour l'utilisateur, obligation ou non du champ, message d'erreur). Vous pourrez également attribuer de nouvelles propriétés d'agencement au formulaire. (B)(3)
Pour finaliser l'apparence de votre formulaire, vous pourrez agir sur les étiquettes, les images ou le texte (C)(4)
Comme nous avons pu le voir dans les chapitres précédents (création de newsletters, de modèles, de brouillons...), vous pourrez éditer le texte, supprimer les blocs, choisir la position du bloc par rapport aux autres blocs, les déplacer par simple "cliquer-glisser".
Seuls les champs prédéfinis ne sont pas modifiables. (C)(5
Une fois que vous aurez terminé votre formulaire, vous passerez à la création de votre page de remerciement. (D)(6)
Pour construire votre page de remerciement vous procéderez de la même manière.
Après avoir mis en forme votre formulaire (7) et votre page de remerciement (9), vous pourrez :
Créer plusieurs variantes, en cliquant sur le symbole +. (8)
Afficher un aperçu sur ordinateur. (10)
Paramétrer le formulaire. (11)
Sélectionner une option de sauvegarde (12)
Dans les paramètres du formulaire :
Donnez un nom à votre formulaire (1).
Sélectionnez la liste d'inscription (2).
Activez ou désactivez le bouton de double confirmation (3).
Si nécessaire, ajoutez votre formulaire à un cycle d'auto-répondeur (4).
Sélectionnez la page de remerciement de votre choix (5).
Sélectionnez l'url des inscrits (6).
Activez ou désactivez le reCAPTCHA (7).
Sélectionnez un champ personnalisé de suivi (8).
Sélectionnez le mode de transfert des données du contacts (9).
Notez que si vous avez un doute sur la manière de compléter les paramètres de formulaire, Getresponse inclut des liens (en bleu) pour en savoir plus sur la signification et l'utilisation des champs. Les explications sont en anglais, mais en faisant un simple clic-droit "Traduire en français", vous accès à des explications en français :
Enfin, cliquez sur le bouton bleu "Enregistrer" (10)
Pour revenir aux options d'enregistrement, l'option "Sauvegarder et publier" vous dirigera vers d'autres options de sauvegarde. (A)(1)
En sélectionnant "Je publierai mon formulaire web", vous n'aurez qu'à copier le code Javascript (B) et à le coller sur votre site à l'endroit où vous souhaitez que le formulaire apparaisse.
Retour à la gestion de vos formulaires. Vous noterez qu'en cliquant sur le nombre de visites, vous aurez accès aux statistiques du formulaire. (D)
Pour illustrer et terminer le chapitre sur la création de formulaire, vous pouvez laisser un avis sur le formulaire créé pour l'occasion.
b) Gérer les enquêtes
Pour gérer et créer une enquête, cliquez sur le sous-menu "Gérer les enquêtes"
La présentation de l'espace est similaire à celles que nous avons pu voir dans les chapitres précédents. Un nouveau bouton apparaît cependant. Il s'agit du bouton de statistiques d'enquêtes (A)(5) :
Affichage de la liste de vos enquêtes et du statut de chacun d'entre eux.
Options de tri (A)(1)(2)
Accès aux actions sur un formulaire (A)(5)
Bouton de création d'une enquête (A)(3) et bouton de statistiques d'enquêtes (A)(4)
Pour gérer votre formulaire, cliquez sur le bouton bleu "Créer un nouveau enquête" (traduisez par une nouvelle enquête car il y a une erreur de traduction)
La mise en place du formulaire s'effectue en 2 étapes :
Le paramétrage. (B)(6)
La création de l'enquête. (C)(16)
Dans les paramètres, vous aurez à compléter les champs suivants :
Le nom (B)(7)
Le titre (B)(8)
La description (B)(9)
La référence (B)(10)
Les paramètres de participation à l'enquête (B)(11)
Description "Merci" (B)(12)
URL "Merci" (B)(13)
Logo URL (B)(14)
Si vous avez un doute sur la manière de compléter les champs, une petite note d'information explicative s'affiche sur la droite de chacun des champs à compléter.
Une fois que vous aurez terminé de compléter les champs, passez à l'étape suivante en cliquant sur le bouton bleu. (15)
La création de l'enquête (16) s'effectue par simple cliquer-déposer. Vous aurez le choix entre 5 types de présentation.
Le choix multilignes (seulement une réponse possible). (C)(17)
Le choix multilignes (plusieurs réponses possibles). (C)(18)
Le texte (Ligne simple). (C)(19)
Le texte (paragraphe). (C)(20)
Le formulaire d'abonnement. (C)(21)
Vous pourrez supprimer ou modifier les options de réponse en cliquant sur les icônes de suppression ou de modification. (D)(25)
Pour finir, cliquez sur "Sauvegarder enquête" (D)(24) ou sur "Sauvegarder et publier enquêtes". (D)(24)
c) Statistiques d'enquêtes
Pour terminer ce chapitre, retour à la gestion des enquêtes.
Comme dans les autres chapitres, vous retrouverez le statut de vos enquêtes (A)(2), les actions liées à l'enquête (A)(3), ainsi que le lien de publication de l'enquête (A)(2)
Pour accéder aux statistiques de vos enquêtes, vous pourrez soit :
Cliquer sur le bouton bleu "Statistiques d'enquêtes".
Cliquer dans le sous-menu du même nom. (B)(4)
Plusieurs options de tri (B)(5)(6)(7) vous permettent de visualiser les données graphiques et chiffrées, de l'enquête. (B)(8)
Ce tutoriel a été inspiré de la formation vidéo en anglais de Socialancer.com.