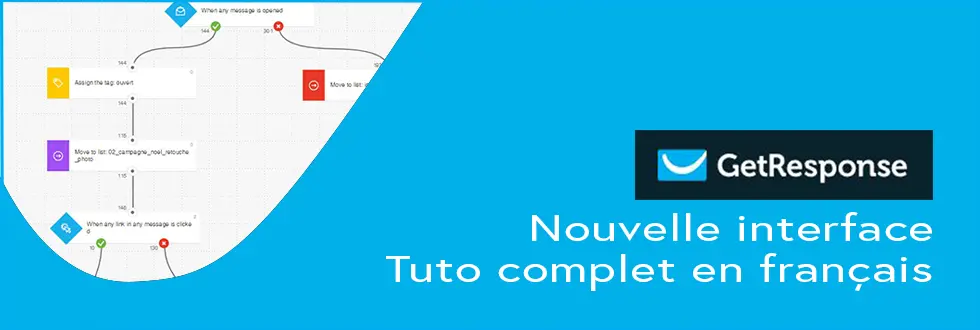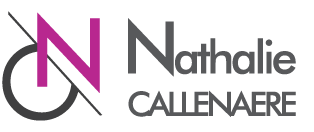
06.60.16.94.01 |E-Mail

Tuto Getresponse
Plus de 100 outils marketing à découvrir
Bibliothèques d'images, Emailing, Gestion, Réseaux sociaux, Seo, Visuels, Web Analytics
Table des matières - tuto Getresponse
A/ Tableau de bord
- a) Menu, Widgets et accès aux actions rapides
- b) Options de compte
B/ Contacts
- a) Listes
- b) Recherches
- c) Statistiques
- d) Entretien de la liste
- e) Listes de supression
- f) Statistiques d'importation
C/ Marketing par Email
- a) Newsletters
- b) Auto-répondeurs
- c) Brouillons
- d) RSS to Email
- e) Statistiques
- f) Preload messages
D/ Automatisation
- a) Gérer les flux de travail
- b) Messages automatisés
E/ Pages de destination
- a) Gérer les pages de destination
F/ Webinaires
- a) Gérer les webinaires
G/ Formulaires et enquêtes
- a) Gérer les formulaires
- b) Gérer les enquêtes
- c) Statistiques d'enquêtes
H/ GRC
- a) Gérer les parcours de vente
- b) Calendrier
GRC - Getresponse
a) Gérer les parcours de vente
Mais qu'est-ce qu'un GRC ou parcours de vente ?
GRC signifie "Gestion de la relation client" (en anglais : Customer Relationship Management ou CRM).
Dans les domaines marketing et commercial, les GRC permettent de mieux écouter et de mieux comprendre les clients pour mieux les satisfaire et les fidéliser.
La gestion des acheteurs potentiels dans Getresponse est simple et intuitive. Grâce au sous-menu de gestion des ventes et au calendrier, vous pourrez aisément mettre à jour votre parcours de vente et consulter les actions à mener, en un coup d'oeil.
Simple à mettre en place, le parcours de vente de Getresponse ne perd pas pour autant de son intérêt.
Pour accéder au GRC, cliquez sur le bouton bleu (A)(1).
Vous serez dirigé sur la page de gestion des parcours de vente, avec les mêmes options de tri et d'actions, comme nous avons pu le voir dans les autres chapitres de ce tuto (B)(2)(3).
Pour créer un nouveau parcours de vente, cliquez sur le bouton bleu "Créer parcours de vente". (B)(4)
Chez Getresponse, le tableau de parcours de vente se divise en 3 parties :
En bleu (1) : L'ensemble des actions prises avec des clients potentiels.
En vert (2) : Le parcours gagnant ou client "gagné".
En rouge (3) : Le parcours perdant ou client "perdu".
Donnez un nom à votre parcours de vente (A)(1), puis renommez les étiquettes. (A)(2)
Vous pouvez aussi "Ajouter une étape ouverte" ou "Ajouter une étape clôturée". (B)(3)
Vous remarquerez qu'après avoir cliqué sur le bouton bleu "Enregistrer", une roue crantée de paramètres apparaît. (B)(5)
Pour ajouter des acheteurs potentiels, cliquez sur le bouton. (B)(6).
Vous avez 3 options d'importation : (C)(7)
Convertir tous ceux de la liste sélectionnée. (C)(7)
Convertir les contacts existants et les futurs contacts. (C)(7)
Sélectionner les contacts manuellement. (C)(7)
Pour terminer l'importation, vous devez compléter les différents champs en attribuant un profil aux acheteurs potentiels (D)
Le libellé. (C)(10)
L'étape de targeting. (C)(11)
La date de clôture. (C)(12)
Le nom du responsable de compte. (C)(13)
La valeur de l'acheteur potentiel. (C)(14)
Pour valider, cliquez sur le bouton bleu "Suivant". (D)(15)
Dans la vue suivante (A), vous pourrez gérer votre parcours de vente mais aussi chacun de vos contacts, très simplement, en triant par liste ou par colonne. (A)(1).
Vous pourrez agir sur chacune des étapes (A)(2).
Ajouter des acheteurs potentiels.
Déplacer des acheteurs potentiels.
Exporter les contacts.
Envoyer un message.
Supprimer l'étape. (A)(2)
Vous pourrez déplacer un contact plus facilement par simple cliquer-déposer. (A)(3).
Le déplacement revient à dire "l'acheteur potentiel a répondu aux critères de l'étape N et passe désormais à l'étape N+1, N+2...
Vous pourrez aussi modifier ou supprimer un contact. (A)(4)
La modification d'un contact va vous permettre d'organiser un plan d'actions et suivre un acheteur potentiel en ajoutant des commentaires.
En allant dans les détails de votre contact, après avoir cliqué sur "Modifier", vous pourrez programmer un envoi d'email, une réunion ou un appel téléphonique. (B)(6) et enfin ajouter des commentaires dans la zone "Commentaires". (B)(6)
Les flèches de part et d'autre (A)(5) vont vous permettent de vous déplacer dans les parties non visibles à l'écran de votre parcours. (A)(5)
b) Calendrier
Dans le sous-menu Calendrier, vous pourrez en un coup d'oeil :
Voir et consulter les actions à mener. (1)
Trier. (2)
Naviguer dans le calendrier. (3)
Visualiser rapidement la date du jour (en bleu). (4)
Visualiser rapidement les actions à mener dans le mois grâce aux étiquettes "Appel", "Réunion", et "EMail". (5)
Ajouter un évènement. (6)
Ce long tuto sur le l'utilisation de Getresponse, est terminé. J'espère qu'il vous aura apporté des réponses à vos questions, tant sur l'utilisation, que sur les points forts de l'outil marketing de Getresponse. Laissez-vous le temps de comprendre toutes les subtilités du logiciel, testez, n'hésitez pas à consulter l'exceptionnelle assistance de Getresponse et vous n'aurez plus qu'à apprécier le gain de temps et à vous consacrer à d'autres activités.
Ce tutoriel a été inspiré de la formation vidéo en anglais de Socialancer.com.