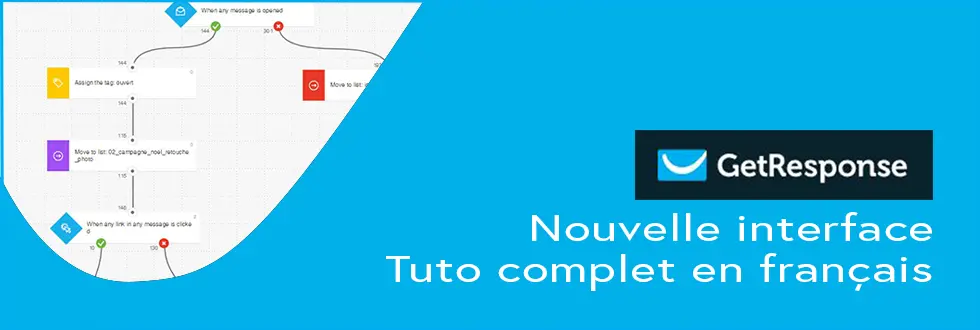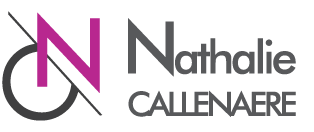
06.60.16.94.01 |E-Mail

Tuto Getresponse
Plus de 100 outils marketing à découvrir
Bibliothèques d'images, Emailing, Gestion, Réseaux sociaux, Seo, Visuels, Web Analytics
Table des matières - Tuto Getresponse
A/ Tableau de bord
- a) Menu, Widgets et accès aux actions rapides
- b) Options de compte
B/ Contacts
- a) Listes
- b) Recherches
- c) Statistiques
- d) Entretien de la liste
- e) Listes de supression
- f) Statistiques d'importation
C/ Marketing par Email
- a) Newsletters
- b) Auto-répondeurs
- c) Brouillons
- d) RSS to Email
- e) Statistiques
- f) Preload messages
D/ Automatisation
- a) Gérer les flux de travail
- b) Messages automatisés
E/ Pages de destination
- a) Gérer les pages de destination
F/ Webinaires
- a) Gérer les webinaires
G/ Formulaires et enquêtes
- a) Gérer les formulaires
- b) Gérer les enquêtes
- c) Statistiques d'enquêtes
H/ GRC
- a) Gérer les parcours de vente
- b) Calendrier
PAGES DE DESTINATION
a) Gérer les pages de destination
Dans ce chapitre, nous allons voir comment créer et publier une page de destination, couramment appélée Landing Page.
Une page de destination est une page sur laquelle l'internaute va « atterrir » après avoir cliqué sur une publicité ou un lien, dans un site web ou dans un mail.
Le fonctionnement est très similaire à celui de la création d'une newsletter. Si vous souhaitez voir ou revoir comment créer et gérer une newsletter Cliquez ici
Pour commencer, cliquez sur l'outil "Page de destination" (A) (1)
La présentation de l'espace est similaire à celles que nous avons pû voir dans les chapitres précédents :
Affichage de la liste de vos pages de destination et du statut de chacune d'entre elles
Options de tri (B)(2)(3)
Accès aux actions d'une page (Voir en ligne, Modifier la page, modifier les paramètres, dupliquer, Supprimer) (B)(4)
Bouton de création d'une page de destination. (B5)
Cliquez sur le bouton bleu "Créer page de destination". (B)(5)
A ce stade, Getresponse vous propose de nombreux modèles que vous pouvez trier par thème, par par date, par populatrité ou taux de conversion les modèles. (1)
Vous pourrez créer vos pages de 2 manières différentes
Soit en partant de zéro (2)
Dans ce cas, vous créez votre page de destination à partir de maquettes vides d'image ou de texte, selon plusieurs types de présentation (variables de colonnes, de texte et d'images).
Soit, en utilisant des modèles prédéfinis. (3)
Ici, vous pourrez créer vos pages à partir de modèles prédéfinis, contenus dans une galerie de plus, pas loin de 200 modèles, classés par thème. La galerie est constamment mise à jour et vous pourrez, au fil du temps, découvrir de nouveaux modèles.
Dans tous les cas, votre page de destination est entièrement et facilement personnalisable.
Dans ce tuto, nous allons découvrir les étapes de construction à partir d'un modèle. (3)
Après avoir sélectionné votre modèle, entrez le nom de votre page de destination. (1).
Vous avez accès à la "Page de destinVous avez accès à la "Page de destination" mais aussi à la "Page de remerciement". (2)
Vous avez accès à la "Page de destinRestez sur "Page de destination" et cliquez sur le bouton bleu "Utiliser le modèle". (3)
Comme dans la gestion des newsletters, vous trouverez une barre d'outils grâce à laquelle, vous pourrez (1) :
Déplacer la barre.
Insérer une section.
Insérer un bloc texte.
Insérer une image.
Insérer un bouton.
Insérer un formulaire statique ou sous forme de Pop-up.
Insérer une invitation à un webinaire.
Insérer un ou plusieurs boutons de Médias sociaux.
Insérer un bouton de paiement Paypal.
Insérer du code personnalisé.
Les options d'édition étant intuitives et similaires à celles de la création d'une newslettter, je ne les détaillerai pas ici.
Néanmoins, je vous donne quelques exemples des possibillités offertes par Getesponse :
Changer la couleur de fond, de contour, de typo...
Modifier la présentation de vos vidéos grâce à des outils d'édition..
Insérer des liens.
Contrôler la lecture des vidéos.
Sélectionner des champs personnalisés dans vos formulaires.
Paramétrer vos textes, boutons, images.
Etc.
Après avoir mis en forme votre page de destination, vous pourrez :
Créer plusieurs variantes de page, en cliquant sur le symbole +. (1)
Créer une page de remerciement. (2)
Créer une version pour ordinateur de bureaau et une version pour mobile. (3)
Notez si vous passez à la "prochaine étape" sans créer de version mobile, Getresponse vous demande une confirmation. (10)
Tous les modèles sont responsives et l'utilisation des modèles de Getresponse se gèrent facilement sur les 2 versions. Cependant, il est recommandé de vérifier la version mobile que vous serez peut-être amenés à modifier. Si un chiffre apparaît dans un cercle de couleur orange, cela indique le nombre d'éléments impactés dans l'autre version. (9)
Pensez donc à bien vérifier les 2 versions.
Afficher un Aperçu de la page de destination et de la page de remerciement dans la version mobile et de bureau (4)(11)
Gérer votre page en en html (4)
Cette partie requiert des connaissances en html, raison pour laquelle nous n'aborderons pas le sujet ici.
Gérer les paramètres de diffusion. (6)(12)
Le titre de votre page : Important pour le référencement, choisissez le bien.
La description : Décrivez le contenu de votre page de destination.
Le bouton de notification de cookies : de nouvelles lois européennes exigent que vous informiez vos visiteurs sur l'utilisation que vous faites des cookies. Par ailleurs, vous devez demander leur consentement.
Le bouton Favicon : Il s'agit de l'icône qui s'affiche dans la barre d'adresse, d'historique...
Facebook : Il s'agit d'une image de votre site qui s'affichera dans les posts Facebook lorsque celuui-ci est aimé ou partagé.
Enregistrer. (7)
Passer à la prochaine étape. (8)
A l'étape suivante, Getresponse vous dirige vers une page de paramètres :
Les paramètres SEO :
Le titre de votre page. (1)
Le titre apparaît dans les moteurs de recherche. Il est important de bien le choisir pour le SEO (Search engine optimization : référencement naturel).
La description. (2)
Décrivez le contenu de votre page de destination. La description apparaît sous forme de texte dans les résultats de recherche et vous devez également le rédiger avoir soin.
Noindex meta tag : Il s'agit de la balise meta d'indexation. Si vous ne souhaitez pas que votre page soit indexée, vous activerez alors le bouton. (3)
Dans les paramètres d'url de la page de destination, vous pourrez : (4)
Utiliser un des sous-domaines de Getresponse.
Assigner votre propre doamine. Pour cela, il faudra modifier vos paramètres DNS ou ajouter une entrée CNAME à votre sous-domaine.
Vous ne savez pas comment procéder ? Pas de panique, Getreponse vous donne accès à des liens vers les tutoriels. Les explications sont en anglais, mais un simple clic-droit "Traduire en français" suffira pour traduire les documents.
Dans les paramètres d'inscription, vous pourrez :
Choisir la liste d'inscription. (5)
Vous activerez l'inscription confirmée si vous souhaitez une confirmation d'inscription de vos abonnés.
Petit avis personnel : Cette option alourdit la procédure d'inscription et personnelllement, je ne l'active pas.
Ajouter ou non, votre page dans le cycle de votre auto-répondeur. (6)
Sélectionner une page de rmerciement. (7)
Dans Anatytics et Remarketing, vous pourrez :
Choisir votre plateforme de suivi d'analyses (Google Analytics, Google Tag Manager, Bing Ads; Facebook Pixel, Kissmetrics, Mix Panel, Visual Website Optimize, Yandex Metrica). (8)
Pour que le suivi puisse être assuré, il vous faudra indiquer l'ID de la plateforme sélectionnée. (9)
Dans le suivi des conversions Adwords, vous pourrez :
Indiquer votre ID de conversion. (10)
Indiquer l'étiquette de conversion. (11)
Une fois vos paramètres complétés, vous pourrez :
Enregistrer vos paramètres. (12)
Dans ce cas, votre page sera enregistrée et en attente de publication. (Voir l'étape suivante)
Publier. (13)
Dans l'autre cas, Getresponse publie votre page de destination et la reprend dans la gestion de vos pages (Voir l'étape suivante).
Retour à la gestion de vos pages de destination.
Comme vous pourrez le constater dans la liste des pages :
La première obtient le statut "Non publié" (Suite à l'action Enregistrer de l'étape précédente). (1)
La seconde obtient le statut "Publié" (Suite à l'action Publier de l'étape précédente). (2)
Ce tutoriel a été inspiré de la formation vidéo en anglais de Socialancer.com.