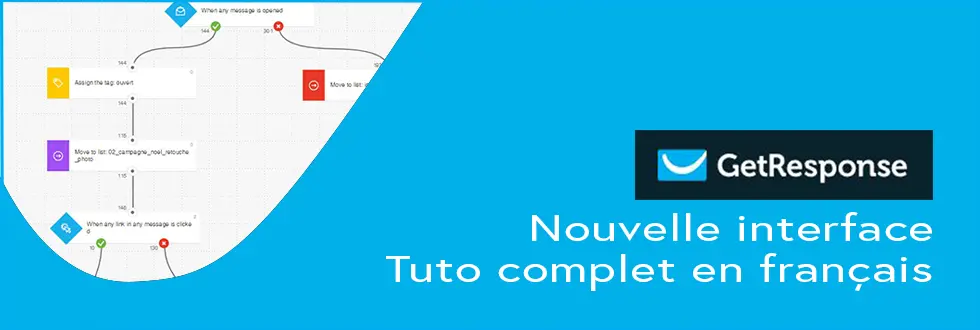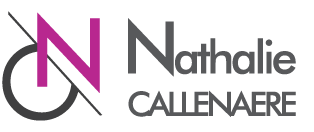
06.60.16.94.01 |E-Mail

Tuto Getresponse
Plus de 100 outils marketing à découvrir
Bibliothèques d'images, Emailing, Gestion, Réseaux sociaux, Seo, Visuels, Web Analytics
Table des matières - Tuto Getresponse
A/ Tableau de bord
- a) Menu, Widgets et accès aux actions rapides
- b) Options de compte
B/ Contacts
- a) Listes
- b) Recherches
- c) Statistiques
- d) Entretien de la liste
- e) Listes de supression
- f) Statistiques d'importation
C/ Marketing par Email
- a) Newsletters
- b) Auto-répondeurs
- c) Brouillons
- d) RSS to Email
- e) Statistiques
- f) Preload messages
D/ Automatisation
- a) Gérer les flux de travail
- b) Messages automatisés
E/ Pages de destination
- a) Gérer les pages de destination
F/ Webinaires
- a) Gérer les webinaires
G/ Formulaires et enquêtes
- a) Gérer les formulaires
- b) Gérer les enquêtes
- c) Statistiques d'enquêtes
H/ GRC
- a) Gérer les parcours de vente
- b) Calendrier
MARKETING PAR EMAIL
a) Gérer les pages de destination
Ici, nous nous attarderons sur la première méthode, plus accessible à la majorité des utilisateurs de Getresponse. Par ailleurs, l'éditeur source HTML nécessite d'avoir des connaissances sur le HTML.
Liste liée : Ici, vous pourrez conserver ou modifier, le nom de la liste de contacts que vous souhaitez utiliser (1)
Nom du message : pour plus de facilité d'organisation, je vous recommande d'utiliser le même nom que celui utilisé pour votre liste de contacts. Le nom du message ne sera pas visible par vos abonnés et vous avez donc la liberté de trouver un nom facilement identifiable pour vous. (2)
Objet : Le choix de l'objet, en revanche, doit être judicieux. En effet, c'est la première chose que votre abonné va voir. L'accroche ainsi que la personnalisation vont être déterminants pour captiver son attention et augmenter votre taux d'ouverture. (3) L'accroche peut être, par exemple, une remise, un cadeau, un téléchargement... Getresponse vous permet d'utiliser des scripts (5) pour personnaliser vos messages. Prenons un exemple : si vous souhaitez dire "Bonjour (le prénom de votre abonné), vous écrirez : Bonjour [[Firstname]], en sélectionnant [[Firstname]] dans le menu déroulant (5). Vous avez également la possibilité d'utiliser des émoticons (4), ce qui peut être une manière d'attirer l'attention de votre abonné. Cependant n'en abusez pas !
Important à savoir : vous pouvez utiliser des majuscules ou des symboles dans le choix de l'objet. En revanche, n'utilisez surtout pas le terme "Gratuit" ou les symboles de devises. Leur emploi augmenterait votre taux de spam.
De : Correspondant à votre adresse d'envoi. Il est important que votre abonné puisse vous reconnaître avant l'ouverture du message. Par ailleurs, il est fortement recommandé d'utiliser une adresse professionnelle. Ceci augmentera votre taux de dévrabilité. (6). "Modifier l'adresse répondre à" (7), va être particulièrement intéressant si vous souhaitez déléguer la gestion des réponses à l'un des membres de votre équipe.
Paramètres de distribution : En activant les boutons, vous allez pouvoir générer des résultats sur le taux de clics, sur Google Analytics, sur vos tests A/B. Vous également partager vos newsletters sur Twitter ou Facebook. (8). Personnellement, je n'utilise pas le partage sur les réseaux considérant que mes newsletters sont destinées à mes abonnés uniquement, mais c'est un choix personnel.
Pour finir, cliquez sur "Etape suivante" (9)
A ce stade, Getresponse vous propose :
De créer votre newsletter à partir de zéro (A)(1)/(B)
Dans ce cas, vous créez votre newsletter à partir de maquettes vides d'image ou de texte, selon plusieurs types de présentation (variables de colonnes, de texte et d'images).
D'importer (A)(2)/(C)
Dans le second cas, vous aurez la possibilité d'importer du code html à partir d'un fichier ZIP ou d'une URL.
D'utiliser des modèles prédéfinis. (A)(3)/(D)
La dernière option vous offre la possibilité de travailler à partir de modèles prédéfinis, contenus dans une galerie de plus de 200 modèles, classés par thème. La galerie est constamment mise à jour et vous pourrez, au fil du temps, découvrir de nouveaux modèles.
Dans tous les cas, votre newsletter est entièrement et facilement personnalisable
Vous pourrez aller encore plus loin avec l'onglet de "Favoris". Pour cela, il suffit de cliquer sur l'étoile pour mettre un ou plusieurs modèles dans la galerie des favoris (A) (1).
Vous pourrez également prévisualiser les modèles en cliquant sur l'oeil situé en dessous de chaque modèle (A) (2).
Enfin, vous pourrez classer vos propres modèles dans la galerie "Mes modèles" (B) (3).
Après avoir choisi votre modèle, vous passerez en mode création de la newsletter.
Dans la barre supérieure, vous pourrez : (1)
Gérer la largeur de la page
Attribuer une couleur de fond à la newsletter
Importer une image de fond pour votre newsletter
Définir les espaces
Gérer le rayon des bordures
Aligner à gauche ou au centre
Attribuer une couleur d'arrière-plan
Insérer ou modifier l'image d'arrière-plan
Pour modifier du texte, double-cliquez sur celui-ci : (2)
Une boîte d'outils s'affiche alors. Vous pourrez :
Choisir une typo (police).
Gérer la taille de la typo.
Gérer sa couleur.
Gérer la couleur de fond.
Gérer l'espacement.
Attribuer du gras, de l'italique, un souligné, un barré.
Gérer la position du texte.
Attribuer une puce alpha ou numérique.
Personnaliser votre texte grâce aux champs de données de contact.
Insérer des caractères spéciaux.
Gérer l'arrière-plan du bloc par une couleur de fond ou par une image.
Définir l'espacement.
Définir les bordures.
Gérer le rayon des bordures.
Modifier facilement le texte.
Pour modifier une image, double-cliquez sur celle-ci : (3)
Une boîte d'outils s'affiche alors. Vous pourrez :
Gérer la taille de l'image.
Insérer une nouvelle image ou modifier celle déjà présente*.
Editer l'image.
Gérer la largeur de l'image dans la version mobile.
Définir les bordures.
Nommer votre image avec l'attribut ALT.
Insérer ou modifier un lien.
Attribuer une couleur d'arrière-plan du bloc image.
Insérer ou modifier l'image d'arrière-plan.
Définir l'espacement.
Définir la bordure.
Gérer le rayon de la bordure.
Gérer la position du bloc.
Vous noterez en insérant vos images que celles-ci sont gérées chez iStock. Vous pourrez télécharger vos images à partir d'une URL ou télécharger depuis votre ordinateur. (3)
Pour gérer un bloc image ou un bloc texte, survolez le bloc jusqu'à l'apparition d'un cadre de couleur bleu : (4)
Grâce aux icônes d'action présentes autour du cadre, vous pourrez :
Déplacer le bloc.
Enregistrer un fragment (snippet).
Mettre à la corbeille.
Gérer le redimentionnement horizontal et/ou vertical.
Ajouter une nouvelle colonne et/ou une nouvelle ligne.
Dans la partie grisée droite (large barre verticale), vous trouverez différentes options de bloc (5). Pour insérer un bloc, procédez par un simple cliquer-déposer en sélectionnant le bloc de votre choix :
Les différentes options de bloc sont les suivantes :
Les blocs de base.
Le E-Commerce.
Les partages sociaux.
Les segments.
L'historique.
Getresponse vous offre également la possibilité de préviualiser votre newsletter sur mobile ; format portrait et format paysage. (6)
Les messages de tests sont d'autres fonctions très appréciables de Getresponse (7). Elles vous permettront :
De vous envoyer des messages tests.
N'hésitez pas à tester vos newletters sur plusieurs adresses emails.
De prévisualiser votre newsletter sur plus de 20 fournisseurs d'emails.
De consulter votre score de spam.
Cette possibilité offerte par Getresponse mérite qu'on s'y attarde tant elle est importante ! Getresponse vous communique le potentiel de délivrabilité de votre message. A savoir que pour être dans une bonne fourchette, vote taux devrait se situer entre 1.5 et 2.3. Plus le taux est bas et plus la probabilité que votre message parvienne à vos destinataires sera importante. Les outils de contrôle, mis à disposition par Getresponse, devraient être systématiquement utiliser pour contrôler le contenu de vos messages et augmenter vos chances de délivrabilité !
Dans la partie inférieure (8), vous pourrez :
Editer vos textes en html.
Editer vos textes en brut.
Ajouter une pièce jointe.
Sauvegarder en tant que modèle. (9)
Sauvegarder en tant que projet. (9)
Attention : il n'y a pas de sauvegarde automatique et il est donc conseillé de sauvegarder manuellement votre travail. Vous pouvez cependant, utiliser la flèche de retour en arrière ou alors utiliser l'historique de vos modifications. Dernier onglet en (5).
Une fois que vous aurez terminé la conception de votre newsletter, cliquez sur "Etape suivante" (10)
Avis personnel : Même si l'outil de conception de newsletter est très intuitif et performant et conviendra à la plupart des utilisateurs, les graphistes exigeants auront quand même quelques frustrations. Cela dit, en combinant Getresponse avec l'utilisation de logiciels de graphisme, vous parviendrez à des résultats très acceptables.
Dans cette seconde étape, Getresponse vous dirige vers des listes de destinataires à inclure ou à exclure de l'envoi :
Vous pouvez inclure : (1)
Une ou plusieurs listes.
Choisir parmi un ou plusieurs filtres personnalisés.
Vous pouvez inclure : (2)
Les abonnés d'une ou de plusieurs listes.
Choisir parmi un ou plusieurs filtres personnalisés.
Choisir parmi un ou plusieurs listes de suppression.
Souvenez-vous, nous avions vu comment créer une liste de suppression dans le paragraphe :
"Sous-liste des contacts : La fonction recherche"
Dans l'encadré situé en bas de page, vous pourrez lire le cumul du nombre d'abonnés dans les listes que vous venez de sélectionner (3)
Pour terminer, cliquez sur "Etape suivante" (4)
Une dernière étape avant l'envoi du du message s'offre à vous : le résumé du message.
Le résumé due message contient de précieuses informations que je vous conseille de vérifier point par point.
L'objet du message. (A)(1)
Le nom du modèle. (A)(2)
Le message html. (A)(3)
Si vous avez oublié de vérifier votre Spam Score, vous avez encore la possibilité de la faire ici.
Le nombre de bénéficiaires. ((A)4)
Cette information vous permettant de vérifier que vous êtes bien sur la ou les bonnes listes.
D'autres options très intéressantes vous permettent également de programmer vos envois :
Le bouton bleu "Programmer" (A)(5) vous permet :
De fixer la date et l'heure de livraison.
De définir le fuseau horaire que vous souhaitez utiliser. (B)(6)
D'opter ou non, pour le "Perfect Timing" (moment idéal pour l'envoi de vos messages). (B)(7)
En activant le bouton, vous donnez à Getresponse la liberté d'envoyer vos messages au moment idéal selon Getresponse. L'envoi sera basé sur des statistiques de moyenne globale, ce qui rend l'outil intéressant.
Attention cependant : Si au moment de la demande d'envoi, la date est dépassée, Getresponse enverra le message le jour suivant. Selon le type de campagne que vous envoyez, il peut être important de bien prendre en considération ce point.
Une fois que vous aurez activé l'option "Voyage dans le temps" (B)(8), vous permettez à Getresponse d'envoyer vos messages à l'heure fixée plus haut, selon le fuseau horaire de chacun des pays destinataires.
Une fois que vos paramètres auront été vérifiés et définis, vous pourrez cliquer sur le bouton "Envoyer". (C)(9)
Il vous restera alors encore 60 secondes, pour annuler l'envoi si vous le souhaitez.
Bravo ! Votre message sera envoyé selon vos paramètres. (D)
A ce stade, Getresponse envoie une confirmation d'envoi et intègre de nouvelles possibilités :
Vous pourrez créer une nouvelle newsletter.
Vous pourrez voir votre message en ligne.
Vous pourrez consulter l'ensemble de vos newsletters.
Voir en live sur vue mondiale. (E)(11)
Cette dernière option vous permettra de voir et d'analyser en direct les réactions de vos abonnés. En effet, à chaque ouverture de mail, de petites épingles s'affichent sur la carte du monde. A la fois amusante et informative, cette fonction de permettra notamment d'adapter vos prochaines campagnes en fonction de ce que vous aurez pu observer.
Vous pourrez noter également qu'un récapitulatif de vos résultats s'affiche en haut de la carte. (E)(12)
Retour à la gestion des newsletters (F)
Des informations sur le statut de l'envoi, la date d'envoi, le nombre de destinataires apparaissent désormais sur la vue "gestion de vos newsletters". (F)(13)
Par ailleurs, grâce au menu déroulant matérialisé par les 3 petits points, vous pourrez (F)(14) :
Réutiliser la newsletter.
Envoyer un message test à.
Désactiver l'affichage en ligne.
Voir l'aperçu.
Voir la vue mondiale.
Voir les statistiques.
Archiver.
Le test A/B va permettre de comparer plusieurs versions de vo
tre newsletter selon une sélection de critères (objet, champ, contenu, moment de la distribution), de mesurer l'impact de chacune des versions sur une période donnée et d'automatiser l'envoi selon vos critères et l'impact de chacune des versions.
Pour commencer, retournez dans les paramètres de la newsletter et activez le test A/B. (A)(1)
Choix du type selon l'objet (B)(2)
Vous avez la possibilité de choisir jusqu'à 5 lignes d'objet que vous souhaitez tester (3), avec des options de personnalisation (champ de données de contact, symboles). (4)
Choix du type selon le champ De (C)(5)
Vous pourrez également tester jusqu'à 5 lignes de champ De (expéditeurs). (C)(6)
Choix du type selon le contenu (D)(7)
Vous pourrez tester jusqu'à 5 versions de votre newsletter, avec des options de duplication, d'édition et de création. (D)(8).
Choix du type selon le moment de distribution (E)
Vous tester jusqu'à 5 versions du moment de la distribution en fonction des jours de la semaine ou des heures de la journée. (D) (10).
Prenons un exemple d'envoi en fonction des jours de la semaine. Vous pourrez, en plus, configurer l'heure d'envoi et choisir le fuseau horaire.
Choix de la ou des listes et configuration du test A/B (F)
La dernière étape consiste à choisir vos listes de distribution avec les options d'exclusion habituelles.
A noter que le test A/B prendra tout son sens si le nombre de destinataires est suffisamment élevé.
Par défaut, le message gagnant sera envoyé à vos abonnés à hauteur de 50% environ alors que les autres versions de votre newsletter seront envoyées, à part égale, à hauteur des 50% restants.
Vous avez néanmoins la possibilité de modifier ces paramètres de distribution en glissant le curseur, comme indiqué sur le schéma (F)(1).
Pour activer l'envoi automatique du meilleur message, activez le bouton "ON" (F)(14)
Définissez le critère selon lequel le meilleur message est défini : Par taux d'ouverture ou par taux de clics.
Définissez la durée d'analyse. Dé préférence, optez pour une période courte.
Sélectionnez l'adresse à laquelle vous souhaitez recevoir un message, après la fin du test.
Pour terminer, cliquez sur "Prochaine étape". (F)(15).
b) Auto-répondeurs
Un auto-répondeur est une fonctionnalité permettant de générer des messages automatiques en fonction de certains déclencheurs : inscription à une newsletter, ouverture d’un mail, clic sur un lien...
Pour créer un auto-répondeur, cliquez sur "Créer nouveau" (A)(1).
Ensuite, vous allez compléter les différents champs en fonction de vos besoins : (B)
Donnez un nom à votre auto-répondeur. Le nom que vous donnerez à votre auto-répondeur est une référence interne et ne sera donc pas visible par vos abonnés. (B)(2)
Choisissez le jour de l'envoi.
Le jour "0" correspond en fait au premier jour d'envoi. (B)(3)
Choisissez votre ou vos listes d'envoi. (B)(4)
Choisissez le moment où vous souhaitez envoyer votre message. (B)(5)
3 options s'offrent à vous : Au moment de l'inscription, Avec un retard de, A exactement.
Cochez les jours de la semaine qui correspondent à vos souhaits d'envoi. (B)(6)
Sélectionnez, modifiez ou créez un nouveau message. (B)(7)
Pour terminer, vous pourrez "Enregistrer" ou "Enregistrer et publier" (B)(8)(9)
Dans le premier cas, votre autorépondeur sera enregistré et en attente de publication. (8)
Dans le second cas, votre autorépondeur sera enregistré et la publication sera activée. (9)
Retour dans la gestion des auto-répondeurs. (C)(10)
Comme vous pourrez le constater, le bouton "Enregistrer" a généré la désactivation de l'auto-répondeur en tête de liste alors que le bouton "Enregistrer et publier" a rendu actif l'auto-répondeur en troisième position sur la liste.
Comme nous avons pu le voir, dans la gestion des newsletters, des informations sur la progression de chaque auto-répondeur vous sont listées : jour du cycle, le nombre d'abonnés livré, le taux d'ouverture, le taux de clic. De la même manière, vous pourrez : (C)(11)
Modifier
Réutiliser
Envoyer un message test
Afficher un aperçu
Consulter les statistiques
Supprimer
Jusqu'à présent, nous avons géré les auto-répondeurs sous le format liste. Vous pouvez néanmoins passer en mode "Calendrier" en cliquant sur l'icône de droite, matérialisé par les 9 points en forme de carré.(D)(12)
Grâce à cet affichage, vous pourrez :
Avoir une vue d'ensemble de vos messages. (D)
Déplacer facilement vos messages à l'intérieur du calendrier, par simple cliquer-glisser. (D)(13)
Déclencher un aperçu par un simple survol (D)(14), lequel vous donnera des informations sur : le nombre d'abonnés, le statut du message. (D)(15)
Choisir une action en cliquant sur le menu déroulant : Modifier, Réutiliser, Envoyer un message à, Aperçu, Statistiques, Supprimer. (D)(16)
c) Brouillons
Tous vos brouillons sont listés dans le sous-menu "Brouillons". Vous pourrez les trier par nom ou par date de modification. (1)
En cliquant sur le menu déroulant vous pourrez : (2)
Modifier le brouillon.
Envoyer un message test.
Afficher l'aperçu.
Supprimer le brouillon.
Enfin, vous pourrez créer un nouveau message : (3)
d) RSS to Email
N'étant pas une utilisatrice de flux RSS, je ne m'attarderai pas sur ce sous-menu.
Néanmoins comme vous pourrez le constater sur les copies d'écran, le processus de création est intuitif et suit le même raisonnement que la création d'une newsletter par exemple.
Ajouter nouveau. (A)(1)
Paramètres. (B)(2)
Etape suivante. (C)(3)
e) Statistiques
Les statistiques sont particulièrement intéressantes puisqu'elles vous permettent de mesurer le sussès de votre campagne et permettent d'adapter vos futures actions en fonction des résultats obtenus.
Tout d'abord, choisissez, la ou les listes, dont vous souhaitez afficher les statistiques. (A)(1)
Si vous souhaitez comparer 2 campagnes, sélectionnez une newsletter en (A)(1) et ajoutez-en une seconde à l'emplacement situé en (A)(3).
Au bout de quelques secondes, les résultats sous forme chiffrée et sous forme de graphiques en camenbert, s'affichent.
A gauche, apparaissent les résultats de la première newsletter. (A)(5)
A droite, apparaissent les résultats de la seconde newsletter. (A)(6)
En comparant les 2 résultats, on peut en déduire que la seconde campagne a mieux fonctionné en termes de taux d'ouverture. En revanche, elle n'a généré aucun clic. (A)(6)
Les totaux (clics, ouverture, désabonnements, plaintes...) des 2 newsletters apparaissent en haut des 2 graphiques. (A)(7)
D'autres informations et actions intéressantes sont accessibles en (A)(8). Vous pourrez notamment afficher les noms et les adresses des abonnés de la liste ayant ouvert, non ouvert ou cliqué et leur envoyer un nouvel email.
Plus pertinents encore que les informations de "Résumé", vous pouvez afficher des statistiques basées sur "Unique". Cela signifieque si un abonné, par exemple, a ouvert votre message à deux reprises, Getresponse ne comptabilise qu'une seule ouverture. Ce qui, selon moi, est beaucoup plus pertinent. (B)(9)
Si vous souhaitez avoir des informations plus précises sur les actions de vos abonnés ou sur vos objectifs, vous pouvez cliquer sur l'un des critères. (B)(9) et sélectionner une des options liées à votre choix. (B)(10)(11)
Les résultats s'afficheront sous forme de lignes ou de colonnes en fonction de l'option pour laquelle vous aurez optée. (C)(12)
De nombreux critères de recherche de statistiques sont à votre disposition dans la partie située à gauche. (C)(12)
En prenant un exemple basé sur "email clients", vous consterez que l'email a été ouvert en majorité sur des appareils mobiles, que Gmail a été la mesagerie la plus utilisée pour les utilisateurs de messagerie de bureau, que votre email a été ouvert en majorité sur iPhone pour les utilisateurs de messagerie mobile.
f) Preload messages
Le "Preload messages" va vous permettre de remplacer ou de copier tout ou partie (3) des sujets de message d'une liste source (1) vers les sujets de message d'une liste de destination (2).
Il suffit ensuite de cliquer sur "Envoyer" pour confirmer vos copies ou remplacements de sujet de message. (4)
Ce tutoriel a été inspiré de la formation vidéo en anglais de Socialancer.com.